快速创建工作表
新建工作表
进入应用配置后台后,选择【新表单组件】,即可获得一张空白的工作表。

自定义列
与传统电子表格一致,该工作表也需要定义表格列,您可以依据自己的数据内容,选择最适合的字段类型。属性详解「数据列属性」
在数据列中输入您需要的表头列名后,点击设置按钮,即可配置列的属性。
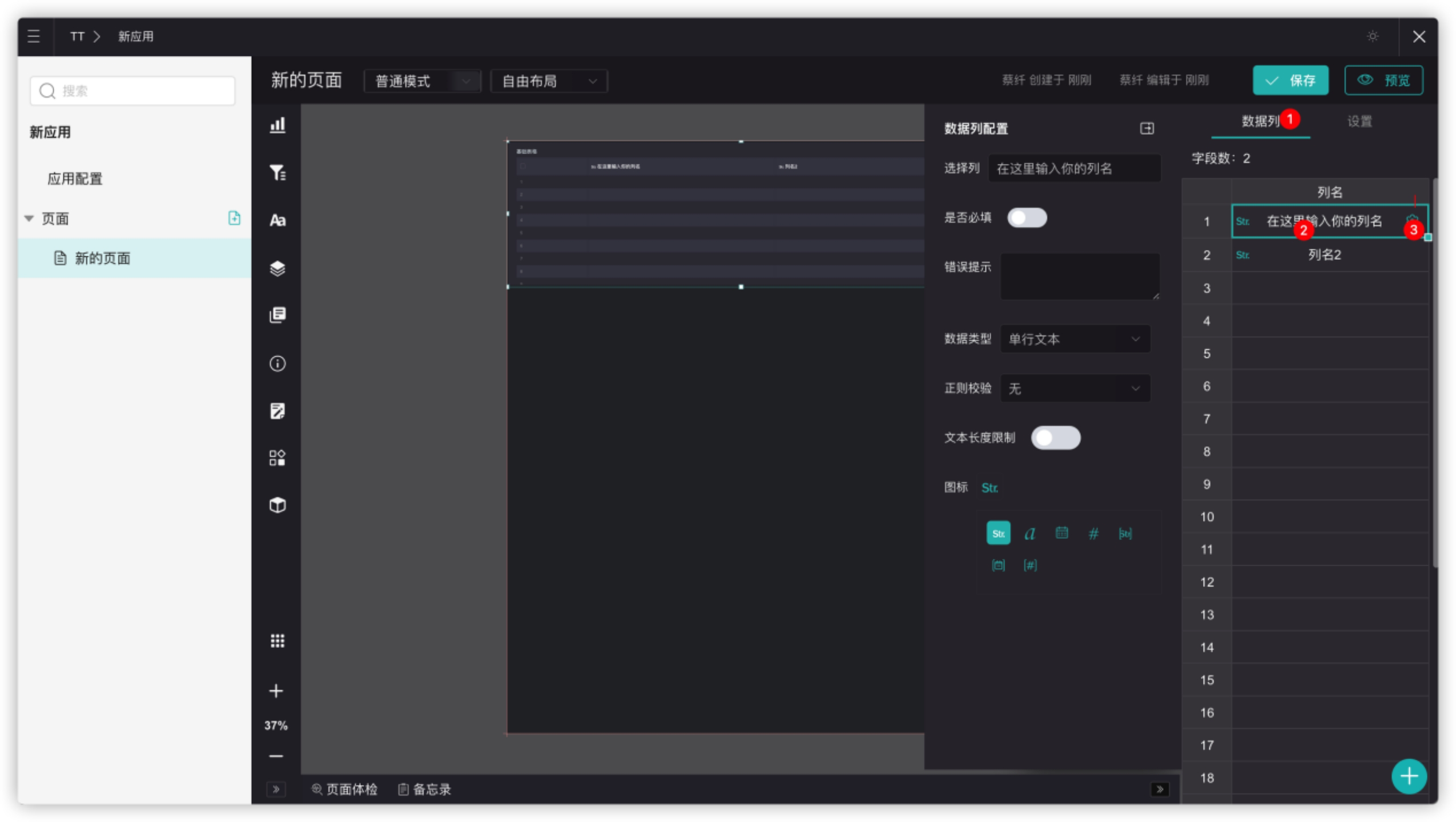
工作表配置
您可以配置工作表的样式,如尺寸,面板,字体,表头,表格内容,迷你图等设置,这些设置效果与“基础表格”配置项一致。

数据操作设置
您可以配置该工作表可以使用的工具栏操作项。

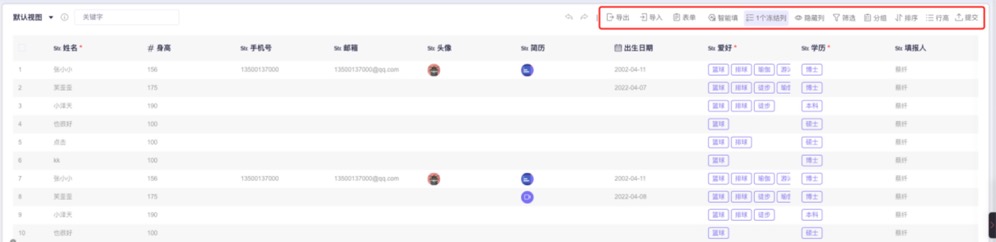
表单填报设置
你可以自定义配置表单填报时及填报后的样式。
配置页面
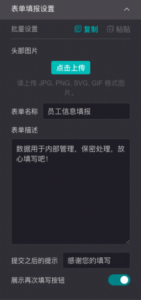
表单填报效果

应用发布
发布后,您就在独立应用管理和收集您的数据了。
管理与填报
数据增删改查
点击查询按钮,即可快速检索表格数据,并高亮展示。
双击单元格,进入编辑状态,即可编辑数据,编辑后的数据记录列头会有选中效果。
 新增数据时,点击数据中的“+”即可在下方添加一行数据。
别忘了,点击“提交”,你的数据才能生效哦。
新增数据时,点击数据中的“+”即可在下方添加一行数据。
别忘了,点击“提交”,你的数据才能生效哦。
若您需要对全量数据,可以点击全选框,并右键选择相关操作项。
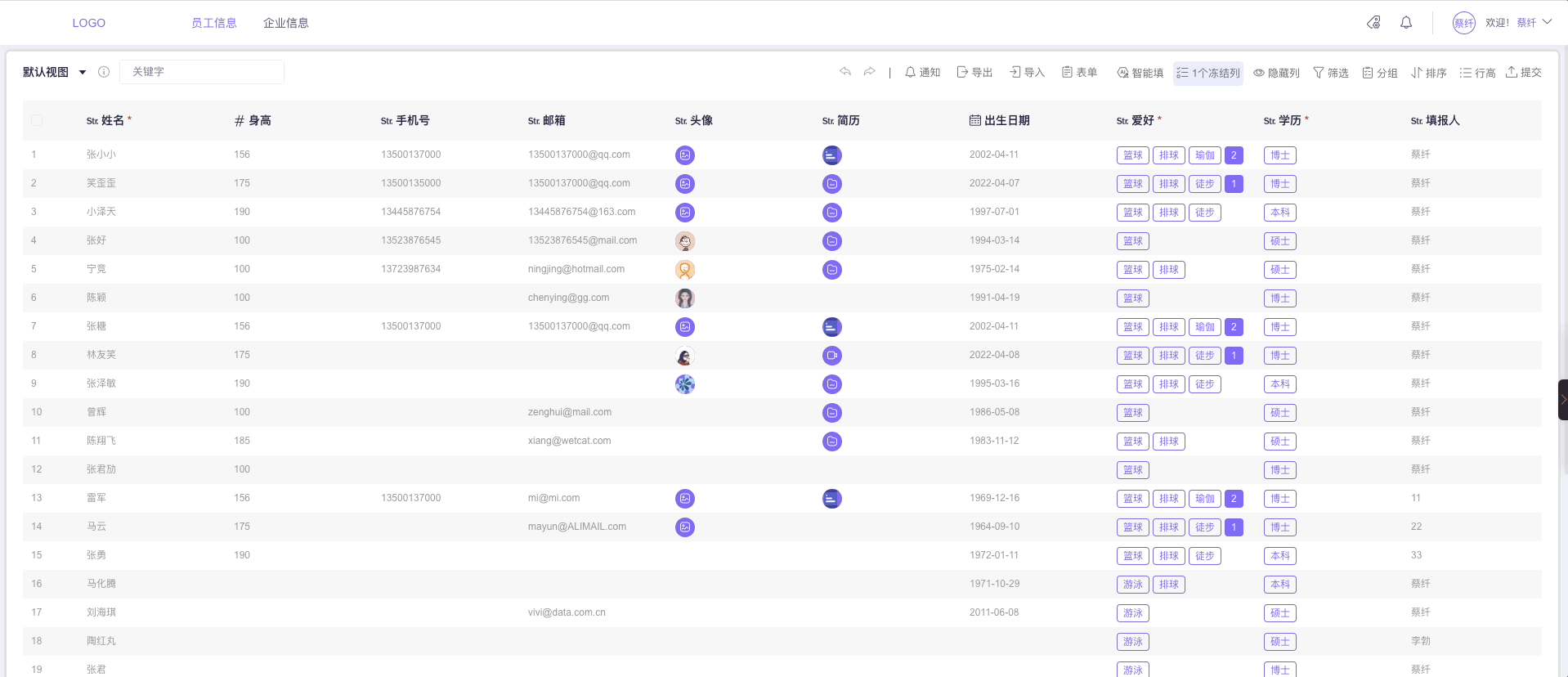
快速操作
丰富的右键操作集,支持您快速插入数据或对该行数据内容查看和管理。
 插入:支持向该行的上/下插入一行。
复制行:该行内容在该表格的快速复制黏贴。
展开行:与传统电子表格不同,你可以展开单个记录卡片,查看关于它的所有列内容。
插入:支持向该行的上/下插入一行。
复制行:该行内容在该表格的快速复制黏贴。
展开行:与传统电子表格不同,你可以展开单个记录卡片,查看关于它的所有列内容。
筛选器
筛选器用来筛选过滤信息,从而帮助你快速、直观地查看想要的内容。 点击工具栏的「筛选」按钮,并添加筛选条件即可;同时,你还可以设置不只一个筛选条件,多个条件之间呈现方式可以是「并且」或「或者」。 【变量】的妙用--支持更加丰富的筛选场景。
- 当筛选的列为文本型,可以获取当前用户或当前用户归属部门进行比对。
- 当筛选的列为数值型,可以匹配变量的今天,本周,上周,最近一段时间等。
排序
排序,支持倒序/正序的排列效果展示相关数据,帮助您更加快速的获知数据情况。 点击工具栏的「排序」按钮,在设置排序中选取希望作为排序的列即可。
分组
选择特定的列作为划分主题,那么相同主题的内容将被放在一个组里,这将方便你进行信息查看和比对。 点击工具栏的「分组」按钮,在设置分组中选择希望作为分组主题的列即可。
隐藏列
点击视图栏的「隐藏列」按钮,将不需要查看的表格列点击为关闭,打开部分的列仍将正常显示。
注:冻结列与隐藏列不同配置同个字段,页面会限制您这样的操作。
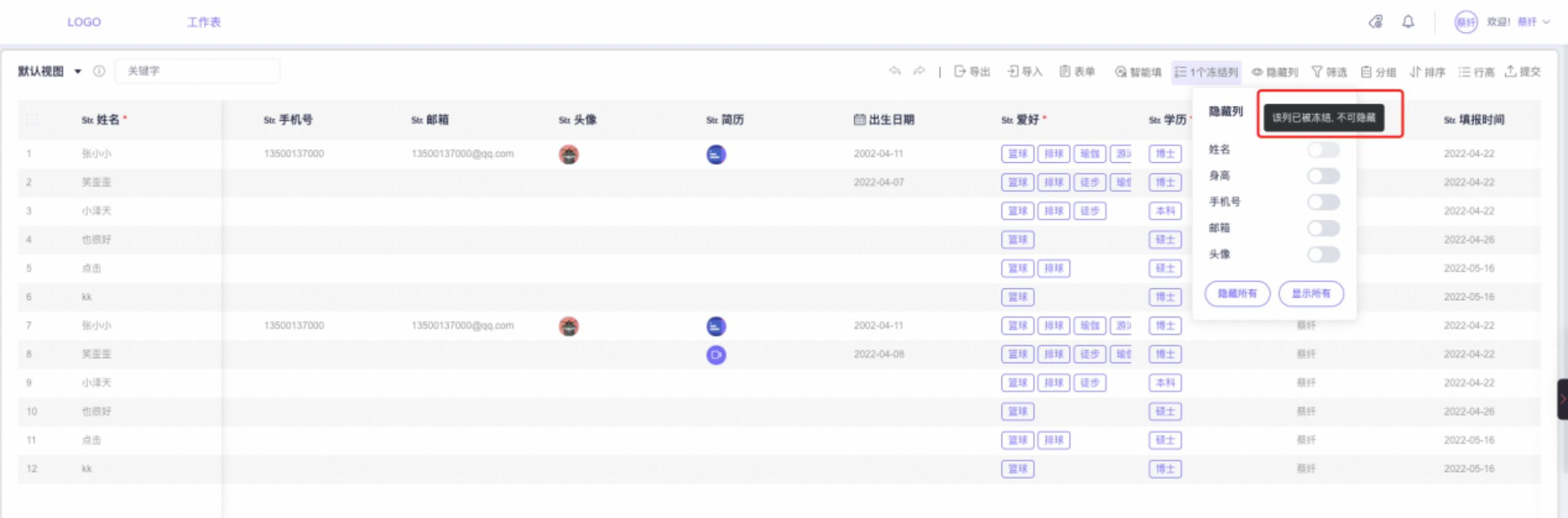
冻结列
点击视图栏的「冻结列」按钮,将需要固定在左侧的列点击为打开,即可实现左右滑动表格时,冻结列固定在左侧,更加方便您查看数据。
导入导出
支持您导出数据到本地,但仅支持excel文件格式。 导入的话,支持您全量覆盖更新,还是追加数据更新。您可依据实际需求,选择更新方式。 为了方便您快速编辑数据,建议您使用导入模板进行操作。
通知
为了方便您快速通知相关用户,点击“通知”即可向相关人员发起通知。
- 通知对象
- 邮箱:输入邮箱地址直接发送邮件
- 数据成员:可选择该视图数据的创建者或最后更新者直接通知
- 联系方式字段:可选择视图中的邮箱字段进行通知
- 内容附上链接 选择附上链接,可在通知内容中附上该视图的访问链接,方便查收邮件的人快速访问视图数据
自定义视图
新增视图
点击视图标签栏的「添加视图」按钮,即可依据业务场景创造出更多视图。 视图的生成条件来自于工具栏中的配置内容,筛选,排序,隐藏列,冻结列,分组。其中 筛选与隐藏列,访问视图时不可见,仅可在编辑视图界面可见。
假设需要创建一个本科人员视图,需设置隐藏‘手机号’列,并设置筛选条件 ‘学历’为本科的人员。创建视图成功后,隐藏列和筛选列信息在视图查看页面是不可见的。

注意:
- 表单管理员创建的视图可通过授权给其他人填报或查看。
- 表单使用者自建视图,仅可自己查看,不可授权,不可锁定。
编辑视图
您可以编辑视图生成条件,点击“编辑”进入视图编辑界面。视图数据此时不可编辑,只可查看,您可以编辑工具栏,并同步预览数据。 完成后点击“保存视图”视图即可生效。“退出”可以退出视图编辑界面。

切换视图
在完成一系列自定义设置后,这种视图会显示在视图标签栏中,你可以快速切换各种不同的视图,从多个不同的视角查看你的内容信息。
视图锁定
若您不想相关人员继续编辑表单数据,您可以锁定视图。锁定后,只有表单管理员可继续编辑数据,其他人都无法更改新增删除数据。
进入视图标签栏,选择相关视图,点击锁定。锁定后,视图数据页面会出现锁定图标,提示用户该视图已被锁。

视图授权
权限类型说明如下:
- 可查看:用户仅可查看数据,不可增删改数据,可以使用工具栏。
- 可编辑:用户可增删改查数据,可使用工具栏。可拥有该视图下的全部字段的编辑权限。
- 可编辑-自定义:默认视图中所有字段都可查看,可挑选部分字段授权给相关人编辑。其中,是否可增删数据,需要用户进行授权。
数据列属性
单行文本
支持单行文本的输入,还支持对文本长度的限制和正则校验。 如:姓名长度不超过5个字符长度。 正则校验主要用于对数据内容的校验控制。表单提供了手机,邮箱,网址,身份证,邮编等常规文本的校验。还支持用户自定义正则校验。
多行文本
支持换行的长文本的输入。还支持对文本长度的限制。
数值
数值类型主要用于对数字的记录。支持对数值范围,是否小数,是否支持负数的配置。
日期
支持日期型和时间型数据类型的列属性。您可以配置该列的日期格式。 在您进行数据填报的时候,可以出现日期选择框,帮助你轻松选上特定日期。
文件
允许将多种类型,多个文件直接添加到单元格中。配置列属性的时候,可以限制用户上传的文件大小和类型。
上传文件
点击“+”,弹窗出现文件上传器对话框,用户可拖拽或者粘贴的方式上传文件。 如果上传的文件是图片,则该单元格将显示您上传的图片缩略图;上传的文件非图片则是文件包或者视频包的图标。
预览文件
附件上传成功后,单元格内显示该图片的预览图。 点击任意图片或视频图标,即可进入预览模式,在该模式下可以“删除、下载、复制URL”文件。若存在多个文件或视频,还可左右切换。
下拉框
支持用户点选选项完成输入,提高输入效率,减少质量问题。 用户配置可选项,可配置多选与否。用户填报时,即可选择相关选项。
下拉树
支持级联选择,即根据前一个选择的值,在后面的选项中仅显示对应的选项。常用的场景有:省市区;组织架构等。 用户可根据业务需求,构造层级选项。
自动填充
支持自动填充系统参数,且填充的字段不可编辑。
数据关联
它允许你将当前表和其他表互相关联。在两个表之间创建连接后,可以直接在当前表手动关联和查看另一张表的内容。例如,「订单表」可以和「客户表」关联,在「订单表」中取得客户数据。 配置发布后,终端用户可根据在表格填报的时候,选择关联表中的记录。表格列回写记录中的第一个字段内容,点击字段方块可弹窗查看记录详情(类似查看该条数据url)。
数据引用
基于数据关联而存在。用户需选择基于那个关联列,获取关联记录中的某个字段的数据进行自动回写。 如果表 A 与表 B 有关联关系,两张表之间就可以相互引用更多的字段内容。例如:「订单」表与「客户」表已经关联上了,但是在「订单」表中,除了“客户姓名”字段,还需要显示客户的“手机号”字段,而“手机号”字段,原本是记录在「客户」表中的。
发布后,终端用户使用该表格时,该字段依据关联记录自动生成,不可二次编辑。
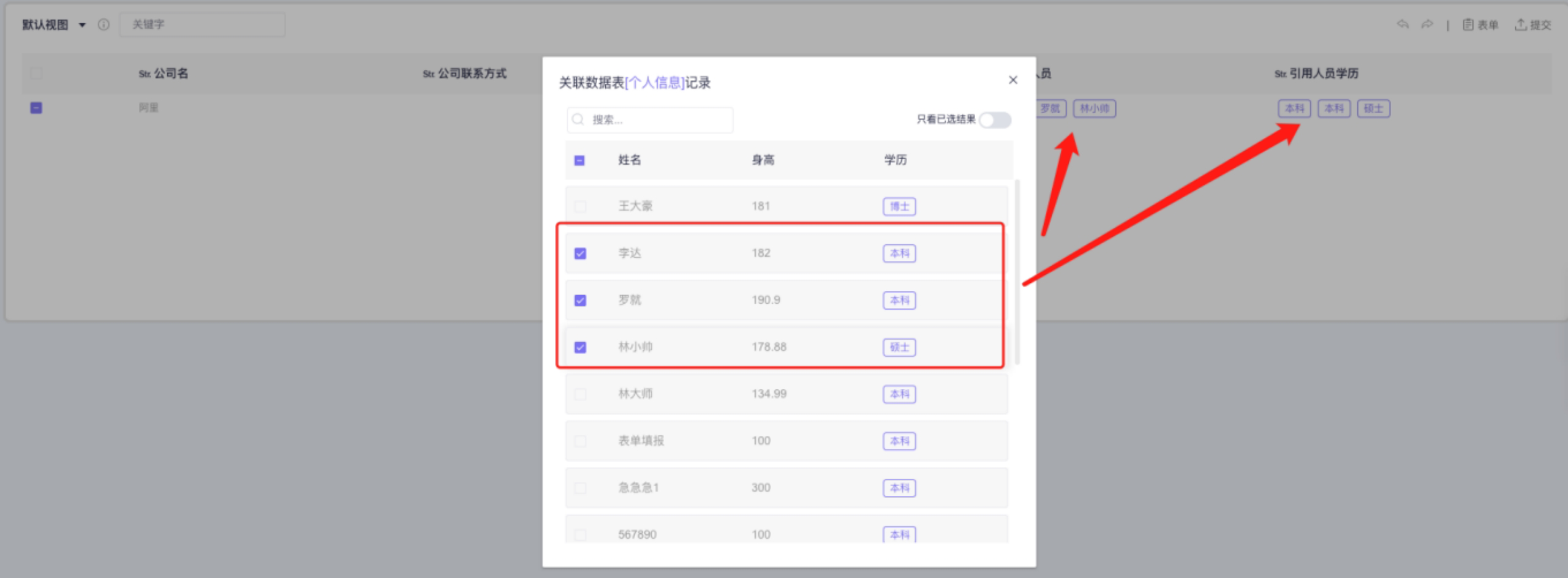
产品咨询
020-38061725
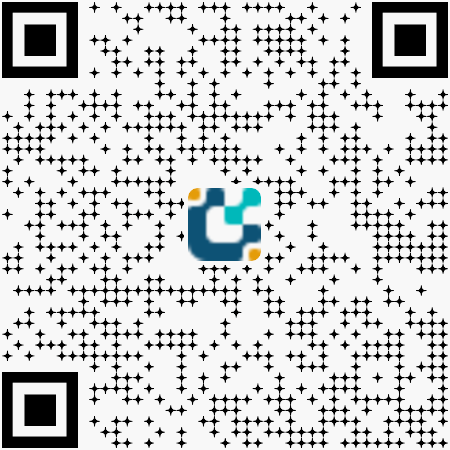
微信扫描二维码在线咨询